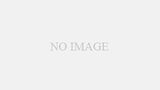一見すると普通の写真、でもジッと観ていると、写真の一部が動き出す“シネマグラフ”。
専用ソフトやアプリも出て、少し盛り上がってきました。私もアイフォンアプリ“Flixel”を使っていくつか作成。しかし簡単ではあるものの仕上がりがいまひとつ。また、作成したアニメーションGIFファイルをiPhone内に保存できないのが気に入らなくて使わなくなりました。
秋も深まる「フィールドアスレチック横浜つくし野コース」にお邪魔して、撮影した写真を元に、シネマグラフを作成しました。
古いバージョンのフォトショップでもここまでつくることができます。
作成したシネマグラフ
トイカメラ風フィルターにて撮影した画像を元に、シネマグラフを作成
▲クリックで拡大
ジオラマ(ミニチュア)風フィルターで撮影した画像を元に、シネマグラフを作成
▲クリックで拡大
同じく、ジオラマ(ミニチュア)風フィルターで撮影した画像を元に、シネマグラフを作成
▲クリックで拡大
これは、トイカメラ風フィルターをかけて撮影したシネマグラフ。
▲クリックで拡大
シネマグラフを作成する流れ
私が作成したシネマグラフの流れを簡単に説明いたします。
- 素材(景色)を探す。
- 三脚に固定したカメラで10枚ずつ連写。
- 沢山の素材(シーン)を撮影しておく。
- 撮り溜めた画像をパソコンに保存。
- 使える写真を選択してフォトショップで開く。
- 複数の写真をレイヤーで一枚の画像にまとめる。
- 動かしたい部分だけを選択してマスクする。
- 保存したPSDファイルを“Image Ready”で開く。
- タイムラインでシーンと再生秒数を設定。
- アニメーションGIFに書き出し。
だいたい、こんな流れでシネマグラフをつくりました。
重要なことは、沢山素材となるシーンを撮影しておくこと。撮影したときは、結構、撮ったつもりでも、使える素材は案外少ないことが分かりました。
あとひとつ、シネマグラフを作成するのに必要なものは、アイデア・三脚・カメラ・ソフトです。
シネマグラフを撮影したカメラ
世のシネマグラフをとりまく流れとして、素材としての写真はシャレオツな特殊フィルターをかけたものでなくてはなりません。
ノーフィルターで頑張って写真を撮っても、いまひとつオシャレ感がなく、シネマグラフとは言い難い。以下、ノーマルで撮ってしまった失敗作例です。
フィルターなし、少し画像サイズが小さかった。
▲クリックで拡大
失敗例を観て明らかなように、あらかじめカメラに特殊フィルターが装備されているものが、圧倒的に楽です。iPhoneアプリ“instagram”などに頼ってもいいと思いますが、カメラの固定は圧倒的にiPhoneよりもカメラが有利です。
私は、以下のカメラを使用して撮影しています。
ヤマダ電機の通販サイトがAmazonより常に400円くらい安価なようです。
シネマグラフの撮影方法
ちょっとしたブレがシーンごとのつながりを悪くします。
撮影の際は、面倒でも三脚にカメラを固定して撮影することをお奨めします。
また、デジタル一眼レフカメラを使用するときには、レリーズでシャッターを切ってください。レリーズを装備していない、コンパクトデジカメでは、セルフタイマーを利用してブレを極力抑えることに努めましょう。
前述のキヤノン「パワーショットS120」では、セルフタイマーモードで、2秒後から最大10枚連写する機能が付いています。
シネマグラフを作成するソフト
私は、シネマグラフをAbobe社の“フォトショップ(PhotoShop)”というソフトを利用して作成しています。
当方のフォトショップバージョンは7.0を利用しているため、写真を連写したり、アニメーションGIFの書き出しに“Image Ready”を使ったりしています。
最近のフォトショップCSバージョンでは、動画の編集もできるようなので、よりスマートに作成することが可能です。
シネマグラフはアイデア次第でこんなこともできる
NHKのEテレで放送されている番組「おとうさんといっしょ」で紹介されている、「こんなことできません」の動画は、少しひねったシネマグラフを作成するのに参考になります。
世の中には面白いことを考え付く人が沢山いることが分かります。
シネマグラフを作成するアプリ・ソフト
シネマグラフを作成する方法は主に二つあると思います。私が作成しているように連続した写真を撮影し、画像のなかで動かす部分を決めていく方法。また、最初から動画を作成して、映像のなかから動かさない部分を決める方法。一応、フリーソフトを利用して動画によるシネマグラフも作りましたが、私には今のスタイルが合っているようです。
iPhoneアプリ【Flixel(無料版)】
Flixel Cinemagraph – Flixel Photos Inc.
iPhoneアプリ【LUX-CAM】
LUX-CAM – Unilever Japan
Macアプリ【Cinemagraph Pro】
Cinemagraph Pro – Flixel Photos Inc.
少し長い動画ですが、動画によるシネマグラフ作成手順を観ることができます。
- 素材の撮影
- 動画の取り込み
- 使うシーンをカット
- マスクする
- 再生方法選択(リピートかバウンス)
- 画像にフィルターをかける
- 形式を選択して保存
シネマグラフ作成で参考にしたサイト
写真が動きだす!?Photoshopで簡単にできるシネマグラフの作成方法
ミニチュア風の相撲写真に、シネマグラフを悪魔合体してみた
写真の一部分が動く「シネマグラフ」が魅力的
写真なのに動く!友達にウケる超簡単な写真の撮り方【シネマグラフ】
瞳孔が開くまでの時間。写真と映画のあいだにある作品の不思議 Cinemagraphs
[Adsense]
まとめとして
ドンドン進化するテクノロジーを利用すれば、写真には、まだまだ、多くの可能性が秘められていることが分かります。
シネマグラフの魅力は三つあると考えています。
- ユニークな作品を作り出せること
- 労力に見合った達成感が得られること
- FacebookなどのSNSと相性がいいこと
まだしばらく飽きそうにありません。