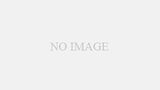購入したキヤノンのPowerShotS120は、日々の生活を楽しくしてくれています。
しかし、最近チョットしたトラブルに悩まされていました。
実は、iPhoneのOSを“iOS7”にアップデートしたところ、突然カメラのWi-Fi機能を使ってiPhoneに接続できなくなってしまいました。
試行錯誤した結果、ようやく解決したので対処方法をシェアしたいと思います。
初めてCameraWindow(アプリ)を利用して、キヤノンのカメラとiPhoneを接続する場合には、
“1、これまでの接続環境を捨てる”は必要ありません。
“2、アプリをインストールする”から始めてください。また、カメラ内に写真が保存されていたほうが良いので、一枚写真を撮影してから設定操作に臨みましょう。
1、これまでの接続環境を全て捨てる
一度、Wi-Fiに繋がらなくなってしまうと、接続の設定をいじってみたり、手順を代えてみたり、考えられる限りの試行錯誤をしても全く効果がありませんでした。
- カメラ内の接続設定を消去
- iPhoneのアプリ“CameraWindow”を消去
一度、まっさらな状態に戻してあげたほうが近道だと考えます。
2、iPhoneにアプリをインストールする
iPhoneアプリ“CameraWindow”を、APP Storeからダウンロード
App Store にてキヤノンと入力すれば、二番目くらいに表示されるはずです。
一度、アプリ「CameraWindow」を開きます。
すると下のような画面が現れ、接続するiPhoneのニックネームを登録するよう指示があります。
半角英数字のみ入力が可能です、好きな名前を登録しましょう。
ここでは、”a”と入力します。
「完了」をタッチ。
すると、以下のような画面。
下のほうに「カメラを接続してください」と表示されています。
3、カメラ側のWi-Fi接続設定準備
続いてカメラ本体で、Wi-Fiの接続設定をします。
3-1.「右を向いた三角形のボタン」を押し、
3-2.Wi-Fi起動のボタンを押します。
すると、下のような画面が現れます。スマートフォンのアイコンをタッチ。
以下のような「接続待機中」の画面になるので、iPhoneでの操作に移ります。
4、iPhoneのWi-Fi接続準備
5、カメラ本体の操作(注意点が多く重要)
下はカメラ本体の液晶画面
ここで注意点、カメラがiPhoneを接続先として探すのに時間がかかります。
辛抱強く待つと以下のような画面が現れます。
先程iPhoneで登録した「a」というニックネームが表示されているので「a」をタッチして選択。
するとカメラ本体は以下のような画面

「カメラ内の画像を接続先の機器に公開しますか?」と、聞いてきます。
ココも注意点!「はい」をクリックしてはダメです!必ず「いいえ」を選択してください。
なぜか、「はい」をタッチして公開しようとすると接続ができなくなります。バグかもしれませんので、この後改善される可能性があります。
おめでとうございます!
カメラ側に撮影した画像が表示され、「選んで送信」「この画像を送信」画面が表示され、
iPhoneの画面には「画像を見る」「カメラ内の画像に位置情報を追加する」などが表示されれば接続完了です。
他の注意点、のんびりやっていると接続が切れてしまう
PCの画面を参考にしながら、一つひとつ作業を進めていると、途中でiPhoneがスリープモードになったり、カメラも「接続先を見つけられませんでした」といってくることがあります。
この場合には、一度、「4、iPhoneのWi-Fi接続準備」に戻ってやり直すことが必要になります。
まとめとして
キヤノンのPowerShotS120など、カメラ本体をアクセスポイントにして、iPhoneにWi-Fi接続する方法は、チョット面倒くさいです。
しかし、一度、接続の設定が完了してしまえば、二回目からは簡単になります。
iPhoneからカメラで撮影したばかりのデータをFaceBookやブログにアップすることができるので、便利で楽しいです。
この記事は、2013年10月11日時点で書いたものです。
アップデートなどにより、随時、更新される可能性があります、ご了承ください。